How to Install VPN on Android TV for Enhanced Privacy & Streaming
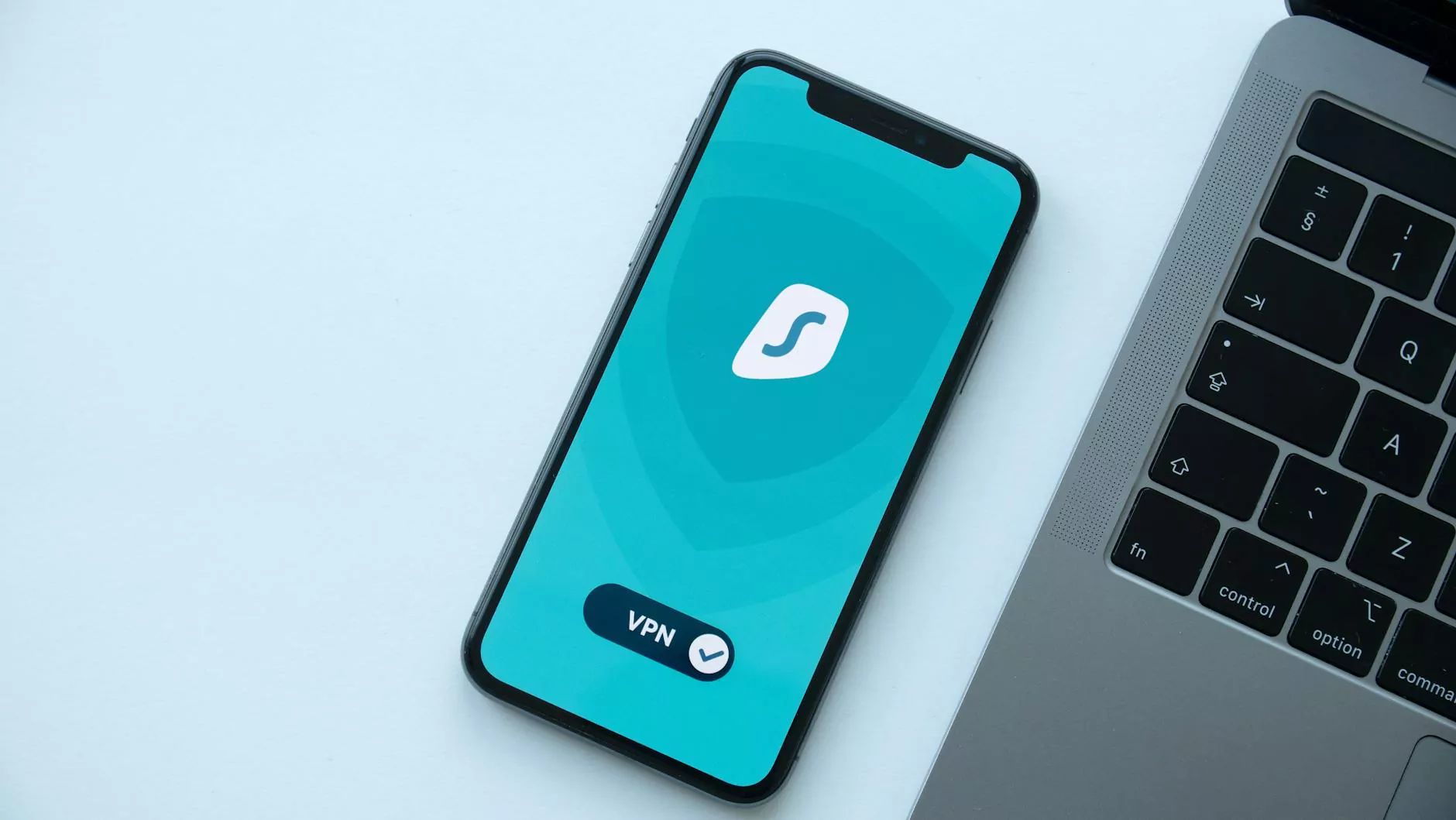
In today's digital age, privacy and unrestricted access to content have become paramount for many users. With the increasing number of streaming services and geo-restrictions, utilizing a VPN (Virtual Private Network) on devices like your Android TV can transform your viewing experience. This comprehensive guide will walk you through the process of installing a VPN on Android TV, ensuring you can enjoy unlimited content without compromising your privacy.
The Importance of using a VPN on Android TV
There are several critical reasons to consider when installing a VPN on your Android TV:
- Enhanced Privacy: VPNs encrypt your internet traffic, making it difficult for anyone to track your online activities.
- Access to Geo-Restricted Content: A VPN allows you to connect to servers in different countries, giving you access to content that may be unavailable in your region.
- Improved Security: By masking your IP address, a VPN protects you from potential hackers and cyber threats, particularly on public networks.
- Ad-free Streaming: Many VPNs come with ad-blocking features that enhance your streaming experience.
Choosing the Right VPN for Android TV
Not all VPNs are created equal, especially when it comes to compatibility with Android TV. Here are some factors to consider when selecting your VPN:
- Compatibility: Ensure the VPN has a dedicated app for Android TV or supports installation through APK files.
- Server Locations: The more server locations available, the better your chances of bypassing geo-restrictions.
- Speed: Look for a VPN with high-speed connections to facilitate smooth streaming without lag.
- Customer Support: Reliable customer service can help you resolve any issues that arise during installation or usage.
- Price: While free VPNs exist, they may not provide the level of security and speed that paid options offer. Assess different plans and find a VPN with a fair pricing structure.
Step-by-Step Guide: How to Install VPN on Android TV
Now that you understand the benefits and know how to choose a VPN, let’s dive into the steps required to install a VPN on your Android TV.
Step 1: Purchase a VPN Subscription
Choose a reputable VPN provider, such as ZoogVPN, that offers a subscription plan suited for your needs. After registering, download the VPN app directly from their website.
Step 2: Set Up Your Android TV
Ensure your Android TV is connected to the internet. You can do this via a wired connection or Wi-Fi. Navigate to your TV's Settings menu to confirm your connection.
Step 3: Install the VPN App
You can install your VPN app on Android TV in a variety of ways:
- Via Google Play Store: Navigate to the Google Play Store on your Android TV, search for your chosen VPN provider (e.g., ZoogVPN), and select Install.
- Via APK File: If the VPN provider doesn’t have a compatible app in the Play Store, you can download the APK file of the VPN app on your computer, transfer it to your Android TV using a USB drive or cloud service, and then install it. Always ensure you enable installations from unknown sources in the Settings.
Step 4: Log Into the VPN App
Once the VPN app is installed, open it. You will be prompted to log in using the account credentials you created during sign-up. After logging in, you may be asked to grant permissions necessary for the app to function optimally.
Step 5: Connect to a VPN Server
Select the server location of your choice within the VPN app. For streaming content from platforms like Netflix, Hulu, or BBC iPlayer, it is advisable to pick a server location that corresponds to the country of the service you want to access. Click Connect and wait for the VPN to establish a secure connection.
Step 6: Start Streaming
Once connected, you can now access geo-restricted content seamlessly. Open your preferred streaming app and enjoy your favorite shows and movies without limitations.
Troubleshooting Common Issues
During or after installation, you may encounter some challenges. Here are solutions to common issues:
- Connection Issues: If your VPN won’t connect, try switching to a different server or checking your internet connection.
- Slow Speeds: For slow streaming speeds, connect to a server that is geographically closer to you or one that is optimized for streaming.
- Content Not Accessible: If the content is still restricted, clear your cache on the streaming app and try again or disconnect and reconnect to the VPN.
- App Not Responding: If your VPN app crashes or doesn’t load, restart your Android TV and try launching it again.
Conclusion
Installing a VPN on your Android TV not only enhances your security and privacy but also expands your access to a wider range of content. By following this guide, you can enjoy your favorite shows without restrictions, securely and effortlessly. Remember to choose a reputable VPN service like ZoogVPN to ensure you have the best streaming experience available. Embrace the freedom of unrestricted internet access—install a VPN on Android TV today!









